Thay, sửa chữa cổng kết nối MacBook chính hãng, giá tốt. Cung cấp dịch vụ sửa chữa Thay cổng USB MacBook chất lượng, uy tín, lấy ngay.
Lỗi cổng kết nối Macbook thường rất hiếm gặp trong quá trình sử dụng. Tuy nhiên, nếu người dùng gặp phải vấn đề về cổng kết nối Macbook chắc chắn sẽ gây ra không ít rắc rối. Vì vậy, hãy cùng T&T Center tìm hiểu vai trò cũng như cách khắc phục lỗi cổng kết nối Macbook qua nội dung dưới đây nhé!
1. Bảng giá thay USB-C/Thunderbolt 3 Macbook tại T&T Center
| Linh kiện | Giá (VNĐ) | Ghi chú |
| Thay USB-C/Thunderbolt 3 | 1.000.000 – 3.000.00 | Bảo hành 1 - 3 tháng |
Lưu ý: Giá có thể thay đổi sẽ phụ thuộc vào thời gian và biến động môi trường.
2. Cổng kết nối USB-C quan trọng như thế nào với MacBook?
Các dòng Macbook hiện đại như Macbook Air M1-M2 và Macbook Pro đều được trang bị công nghệ tiên tiến USB-C. Do đó, cổng USB-C gần như là phương thức kết nối duy nhất trên các thiết bị xách tay của hãng Apple. Vì vậy, nếu Macbook gặp lỗi về cổng kết nối thì bạn cần tìm cách khắc phục ngay lập tức.
2.1 Làm sạch cổng USB-C trên MacBook và dây kết nối USB-C
Qua một thời gian sử dụng dài, chắc hẳn cổng USB-C của Macbook sẽ bám một lượng bụi nhất định khiến việc kết nối chậm hoặc không an toàn. Vì vậy, bạn cần sử dụng bình khí nén, que tăm gỗ cùng cồn isopropyl để vệ sinh. Bạn cần thực hiện làm sạch cổng USB–C và dây kết nối đúng cách để tránh làm tổn hại đến bên trong máy.

Làm sạch cổng USB-C trên MacBook
2.2 Reset lại MacBook để khắc phục lỗi USB-C Macbook
Trong trường hợp nghi ngờ lỗi USB-C trên MacBook do phần mềm, bạn có thể thực hiện reset lại MacBook. Cách làm này còn được gọi là "soft reset" và thường được áp dụng vì dữ liệu vẫn được giữ lại mà cách thực hiện lại rất đơn giản. Các bước để reset lại Macbook cụ thể như sau:

Tiến hành Reset lại MacBook để khắc phục lỗi USB-C MacBook
- Bước 1: Nhấp chuột vào menu Apple ở trên màn hình và chọn Shut Down (tắt máy).
- Bước 2: Sau khi Macbook đã tắt hoàn toàn, bạn hãy nhấn giữ nút Nguồn trong vòng 10 giây và sau đó thả ra.
- Bước 3: Chờ trong vài giây và sau đó bạn hãy nhấn nút Nguồn một lần nữa để khởi động MacBook lên.
2.3 Cập nhật bản MacOS mới nhất
Việc người dùng sử dụng MacBook chạy hệ điều hành MacOS cũ cũng là lý do dẫn đến tình trạng lỗi USB-C/Thunderbolt 3 không hoạt động. Do đó, để khắc phục lỗi này, bạn cần kiểm tra và cập nhật MacOS mới nhất định kỳ cho MacBook. Quy trình cập nhật bản MacOS mới nhất như sau:
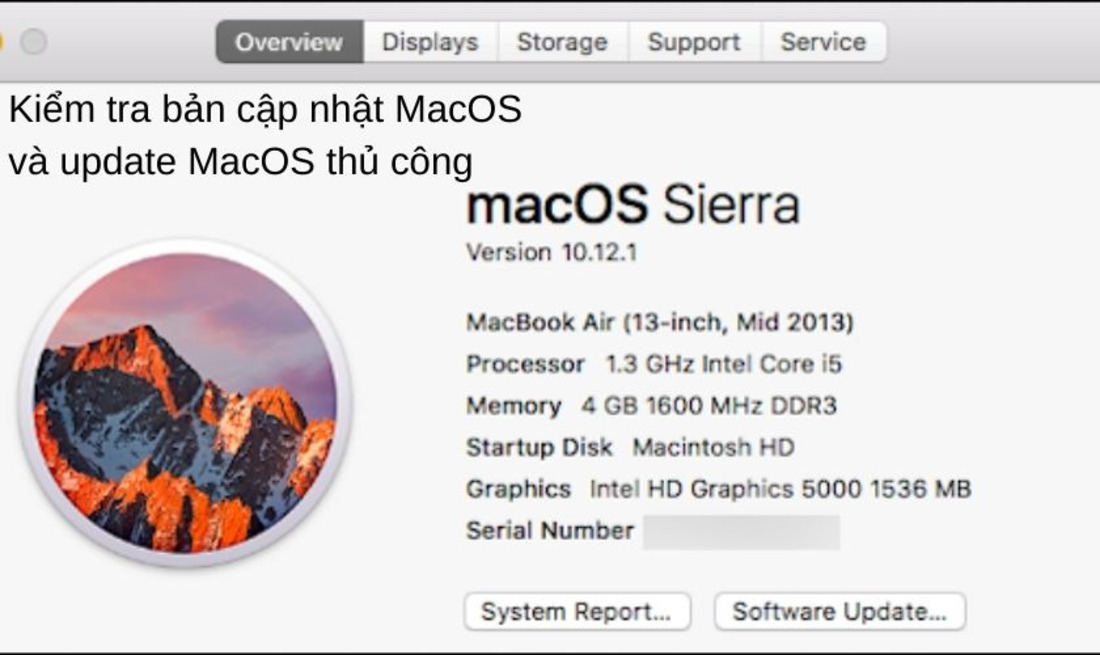
Tiến hành cập nhật bản MacOS mới nhất
- Bước 1: Nhấp chuột vào menu Apple ở trên màn hình và chọn System Preferences (tùy chọn hệ thống).
- Bước 2: Chọn mục Software Update (cập nhật phần mềm).
- Bước 3: Nếu như có bản cập nhật MacOS mới, bạn hãy nhấp vào Upgrade Now (nâng cấp ngay) để tiến hành cập nhật. Quá trình cập nhật này sẽ diễn ra trong khoảng vài phút.
2.4 Thử kết nối với cổng USB-C khác
Một số model MacBook sẽ được thiết kế với hai cổng USB-C thay vì một. Với hai cổng USB-C này, người dùng sẽ dễ dàng kết nối nhiều thiết bị với MacBook cùng lúc. Nếu một cổng USB-C bị lỗi, bạn có thể chuyển sang dùng cổng USB-C Macbook còn lại tạm thời trong khi tìm cách thay hoặc sửa chữa cổng USB-C bị lỗi.
2.5 Reset SMC và PRAM, NVRAM để khắc phục lỗi USB-C Macbook
Bộ điều khiển quản lý hệ thống (SMC - System Management Controller) chịu trách nhiệm phân bổ luồng điện đến nhiều phần cứng, trong đó có cổng USB-C. Nếu bạn phát hiện lỗi USB-C trên Macbook không hoạt động, hãy thử reset SMC với các bước dưới đây:
- Bước 1: Nhấp chuột vào menu Apple và chọn Shutdown (tắt máy).
- Bước 2: Sau khi Macbook đã tắt hoàn toàn, bạn hãy nhấn giữ tổ hợp Control + Option + Shift trong vòng 7 giây.
- Bước 3: Tiếp tục giữ nút Nguồn đồng thời cùng với những phím trên. Trong trường hợp máy MacBook vô tình bật, thao tác này sẽ khiến tắt máy lại.
- Bước 4: Giữ bốn phím vừa rồi trong vòng 7 giây và sau đó thả ra, chờ đợi trong 3 giây ngắn.
- Bước 5: CUối cùng, nhấn nút Nguồn để khởi động MacBook lên là quá trình reset SMC hoàn tất.
Ngoài SMC, bạn cũng có thể thực hiện reset PRAM, NVRAM trên MacBook của bạn nếu cách reset SMC ở trên không hiệu quả. Cách tiến hành reset PRAM, NVRAM đơn giản như sau:
- Bước 1: Tắt Macbook hoàn toàn bằng cách nhấn menu Apple và chọn Shutdown (tắt máy).
- Bước 2: Tiếp theo, nhấn giữ tổ hợp phím Command + Option + P + R trong khoảng vài giây cho đến khi Macbook thực hiện khởi động lên lại 2 lần.
- Bước 3: Thả các phím ra, khi này bạn có thể mở thiết bị lên và quá trình reset PRAM / NVRAM đã hoàn tất.
3. T&T Center - Chuyên thay USB-C/Thunderbolt 3 Macbook uy tín giá tốt
T&T Center là đơn vị chuyên thay và sửa chữa cổng kết nối MacBook chính hãng, giá tốt. Chúng tôi cam kết sử dụng sản phẩm chính hãng, mang đến dịch vụ chất lượng, lấy ngay cho khách hàng. Đồng thời, chúng tôi còn cung cấp chế độ bảo hành uy tín giúp quý khách có thể hoàn toàn yên tâm về dịch vụ tại T&T Center.

Đội ngũ KTV chuyên thay thế, sửa chữa laptop chuyên nghiệp tại T&T Center
Hãy đến cơ sở T&T Center gần nhất để đội ngũ kỹ thuật viên tư vấn cách khắc phục lỗi cổng kết nối Macbook hiệu quả. Chúng tôi cam kết đồng hành và hỗ trợ quý khách hàng để mang đến sự trải nghiệm dịch vụ tốt nhất. Liên hệ hoặc lịch nhanh chóng quá Hotline 0989.143.789, nhân viên của chúng tôi sẽ hỗ trợ bạn chu đáo!



















